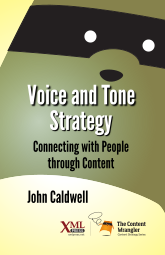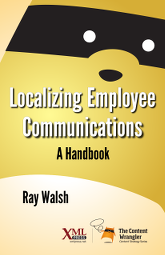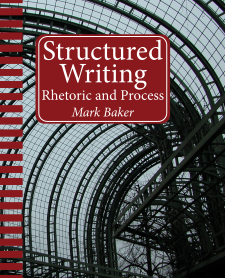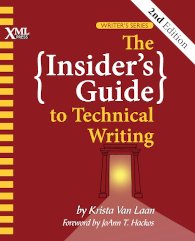by Robert Delwood
Excerpt from The Secret Life of Word: A Professional Writer’s Guide to Microsoft Word Automation
Many users seem intimidated by automation in Word, thinking it requires programming or complex procedures. Nothing is further from the truth. Once you realize how simple it can be, it’s hard to imagine not having used automation in the past.
For starters, what is automation? In the most general sense, it’s anything that lets you work faster, better, or cheaper. In Word, that includes fields, AutoText, building blocks (Office 2007 and later), AutoCorrect, drag and drop/linking, and programming. But, the simplest way of getting started is with keyboard shortcuts.
Keyboard shortcuts as automation? Using the earlier definition, they certainly can be. The copy and paste operations, two of the most common features, let you avoid retyping or reformatting text. Other operations allow you to avoid long mouse sequences. For example, CTRL-B bolds the selection and avoids the mouse clicks of the Home|Font|Bold sequence. There are over 200 pre-defined shortcuts, and you can create your own (but I’ll save that for another article).
Shortcuts tend to be overlooked for several reasons. Some people prefer using the graphical interface. Perhaps the sequence doesn’t save them enough time for their effort. Perhaps they just don’t know about the shortcut. This last reason is understandable since shortcuts are not well publicized. It’s worth the effort to review the list, you you may see something new or handy. See the List of Word 2007/2010 Keyboard Shortcuts link at the end of this article.
Types of Shortcuts
The types of shortcuts can be broadly categorized as:
- GUI shortcuts: These commands let you perform actions that are also available from the ribbon. Shortcuts include bold (CTRL-B), the Font dialog (CTRL-D), insert Date field (ALT-SHIFT-D), outline view (ALT-CTRL-O), next misspelling (ALT-F7), and so on.
- Navigation: The navigation shortcuts let you move around the selection or document, or move between windows. Examples include end of document (CTRL+END), beginning of document (CTRL+HOME), end of the current line (END), extend the selection (F8, then click at the new end), line down extend (SHIFT-Down arrow), move word left (CTRL-Left), or next window (ALT-F6).
- Other: These are ones that don’t fit into the two previous categories. Examples include switching between the last four places you edited from among the documents you have open (ALT-CTRL-Z) and the spike.
The Spike
The spike is a specialized clipboard (not available from the ribbon) that allows you to collect items and paste them all at once. It’s analogous with the old fashion desktop spike, a mildly destructive inbox that impales pieces of paper, but keeps them in one place and in a specific order. Suppose you need to to cut a series of text fragments and paste them as a collection. The conventional way would be to select the first text fragment, cut it, find the target area, and paste, then find the next fragment, and so on. The result is a lot of cutting, pasting, and navigating. With the spike, you find a text fragment, cut it using CTRL-F3, and continue like this for all the cuts you need. Then in the target area, you paste the spike contents with CTRL-SHIFT-F3. This pastes the collected content in the order collected. It also clears the spike clipboard.
Repeat last Command
Another useful shortcut is the Repeat last command. This shortcut (F4 or CTRL-Y) provides the same functionality as the GUI option that is available on the quick access toolbar (typically next to the Office button). The Repeat last command, as you might guess, repeats the last action, whatever that may have been. If the last action was a single command, say bold, F4 is a minor convenience since using it doesn’t save much over simply typing CTRL-B.
The power of Repeat last can be better seen when repeating a single action with multiple parts. For example, from the Paragraph dialog (Home|Paragraph, expand button) you can repeat any of the paragraph options on either of the two tabs as a single action. These include Line spacing, Space before and Space after, Keep with next, Keep lines together, and Page break before. What normally might take ten mouse clicks is reduced to a one keystroke.
Using Shortcuts Effectively
Taking full advantage of shortcuts might be difficult at first. First, you have to know which shortcuts are available. Second, you need to remember them when you need them. If you don’t use the same shortcuts often, you may want to print the list and have it near your computer for reference. Finally, you may need to change the order in which you perform certain tasks in order to take full advantage of the time savings. For example, you might perform each step of a multi-step conversion as a separate pass, using the F4 key during each pass. This strategy can save time and effort, and can reduce the potential for mistakes.
Summary
Shortcuts are a useful feature in Word that can help you automate your work. You can start with simple shortcuts, like cut and paste, then add more over time. With a little study, you might be surprised at how much more convenient Word gets.
The Secret Life of Word
This article was derived in part from my book, The Secret Life of Word: A Professional Writer’s Guide to Microsoft Word Automation.